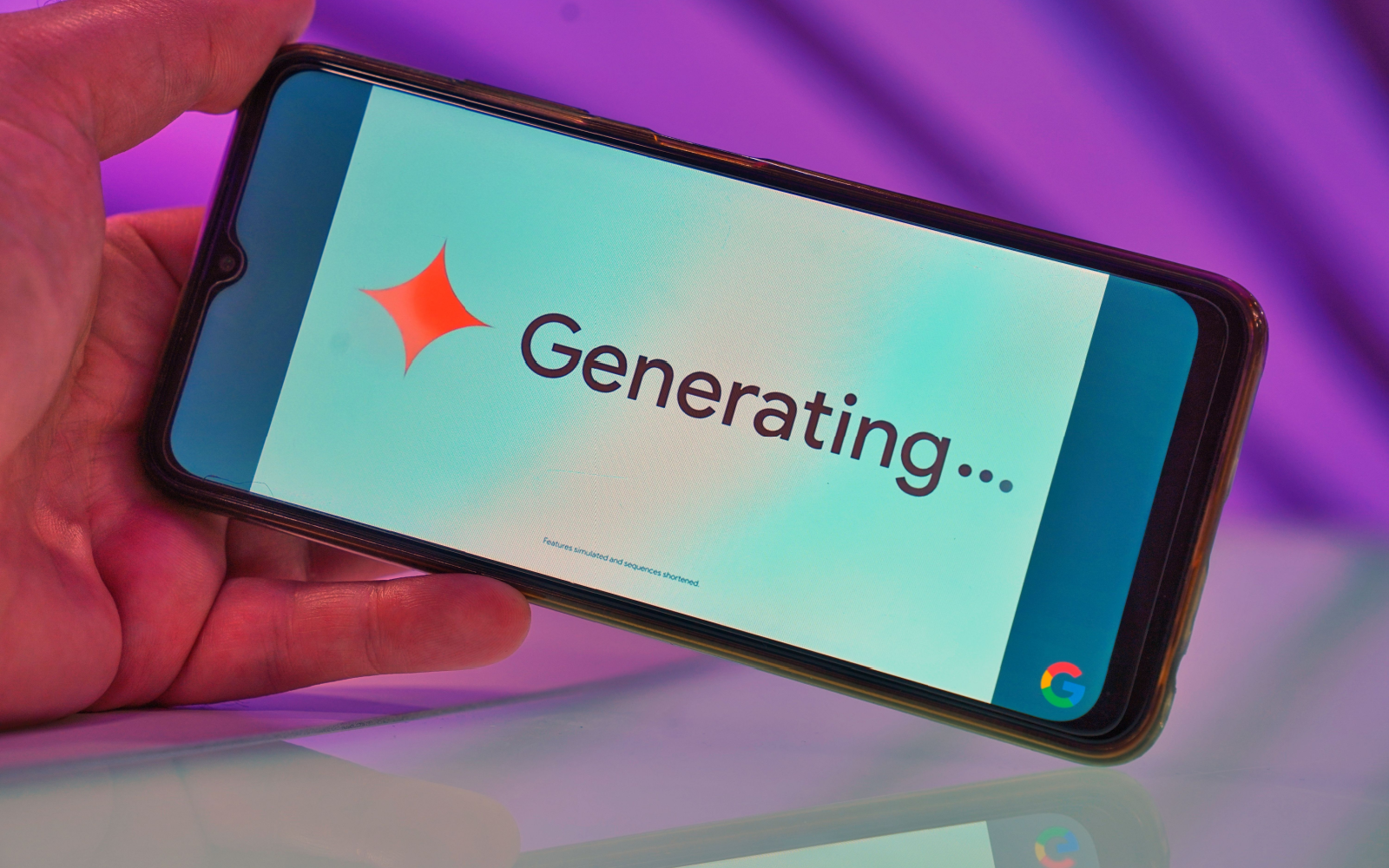En caso de que te lo hayas perdido, Google acaba de implementar el Editor de imágenes AI para admitir tipos de campaña adicionales.
Lanzado originalmente para campañas Máximo rendimiento, ahora admite estos tipos adicionales:
- Buscar
- Mostrar
- Aplicación
- Generación de demanda
Si no estás familiarizado con la herramienta AI Image Editor, ¡no temas!
Este tutorial, publicado originalmente por Google Ads, detalla cómo puede empezar a aprovechar la herramienta para ahorrar tiempo y dinero.
¿Qué puede hacer el editor de imágenes AI?
Con la ayuda de Google AI, la herramienta de edición de imágenes puede ayudar a crear nuevos recursos de imágenes de alta calidad, así como a editar los recursos existentes en sus campañas de PPC.
Cuando se trata de editar recursos de imágenes, existe una amplia variedad de funciones para elegir. Estos incluyen:
- Quitar el fondo de la imagen
- Reemplazo de fondo de imagen
- Agregar y borrar objetos e imágenes.
- Extienda las imágenes fuera de su relación de aspecto existente.
Cómo encontrar la herramienta de edición de imágenes AI de Google Ads
Hay dos formas diferentes de acceder a la herramienta de edición de imágenes con IA en Google Ads.
En el lado izquierdo del menú, haga clic en el botón “+” Crear y luego seleccione “Activo”.
Además, puede hacer clic en «Activos» en el menú de la izquierda para acceder a la Biblioteca de activos.
Desde allí, elige «Generar una imagen con IA» para comenzar.
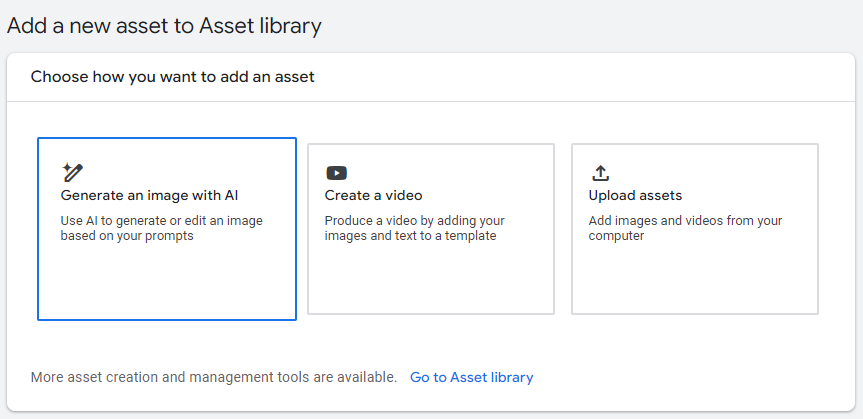
Para generar una nueva imagen, deberás dar una descripción de cómo quieres que se vea.
En el siguiente ejemplo, escribí “Un sofá azul contra una pared de color neutro, con fotografías en lienzo colgadas en la pared. El suelo es de madera gris claro.
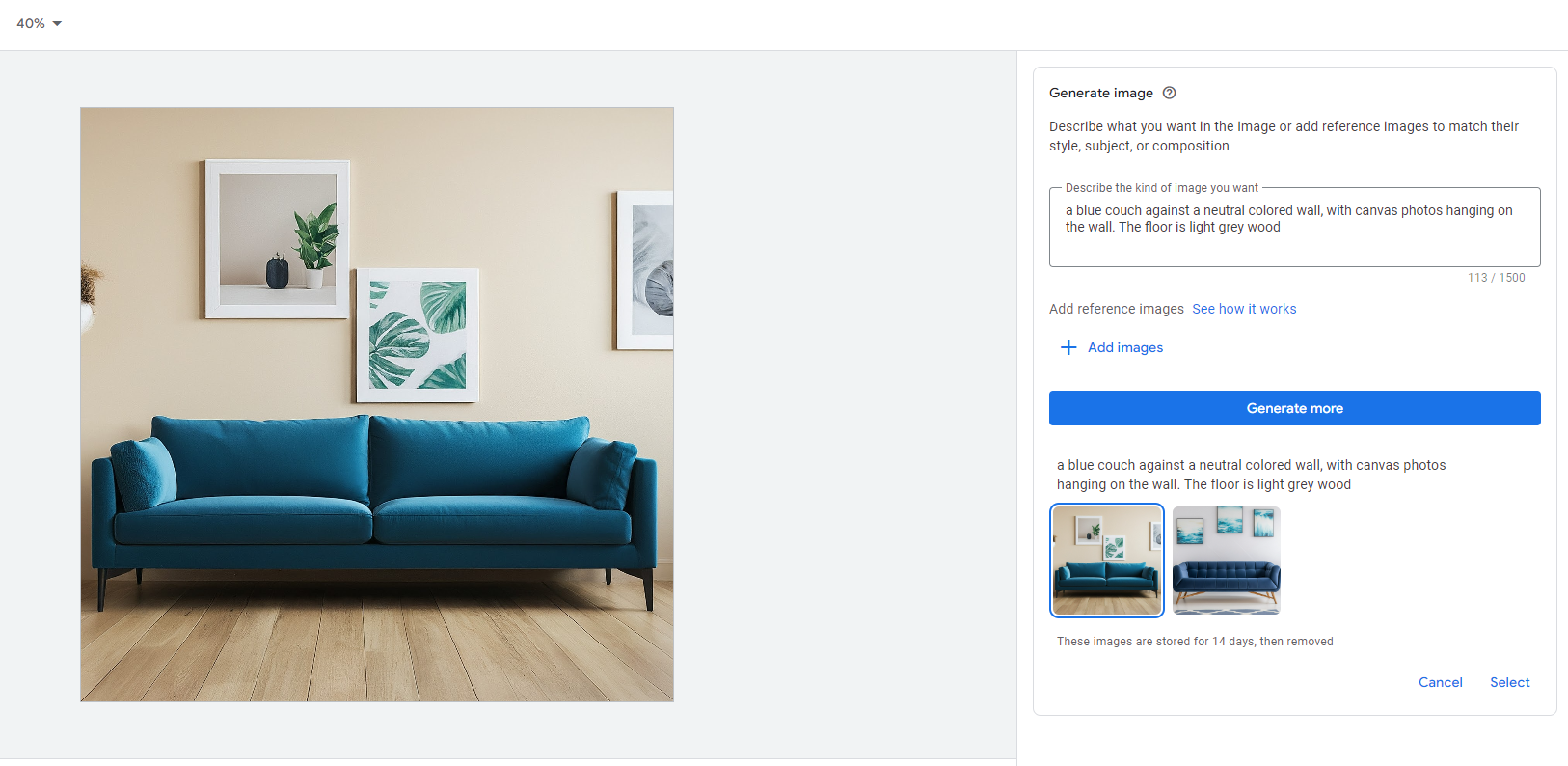
En el ejemplo, generó dos imágenes para elegir, con la opción de generar más.
Una vez que haya seleccionado la imagen que desea usar, podrá continuar editando.
Cómo editar recursos de imágenes con Google AI
Ahora que ha seleccionado la imagen que desea usar, puede editar los siguientes aspectos:
- Quitar fondo
- Borrar objeto
- Agregar nuevo objeto
- Reemplazar objeto
- Ampliar imagen
- Ajustar color
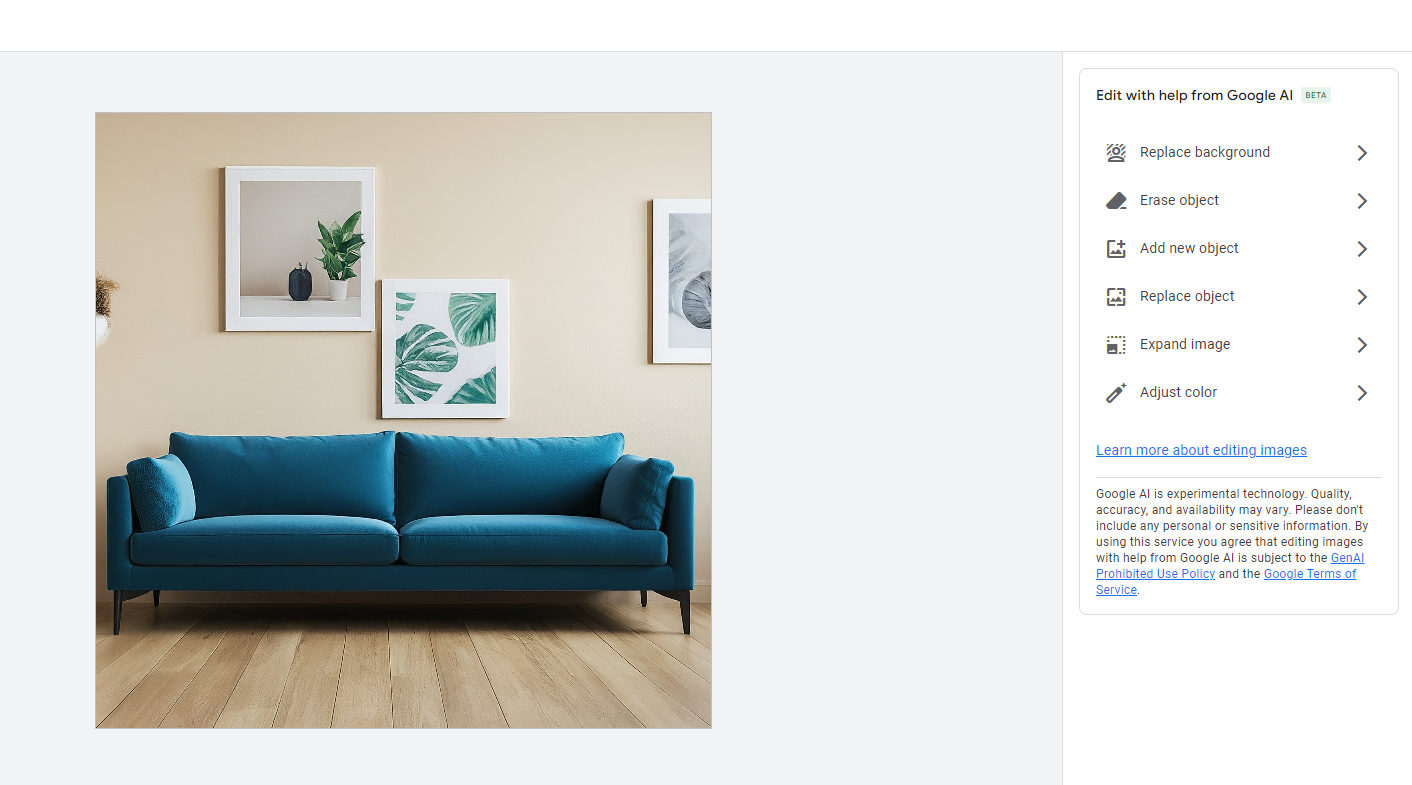
Haga clic en cualquiera de las opciones del lado derecho para comenzar a editar.
En este ejemplo, digamos que quiero eliminar una de las fotografías del lienzo del fondo y reemplazarla con un reloj.
Primero, haga clic en «Reemplazar objeto», luego haga clic y arrastre sobre la foto del lienzo. Luego, haga clic en «Siguiente».

Luego, para reemplazar un objeto, cree una descripción del tipo de objeto con el que desea reemplazar el objeto seleccionado. Luego, haga clic en «Generar».
Continuando con este ejemplo, escribí, “Un reloj cuadrado que combina con el sofá de color azul”.
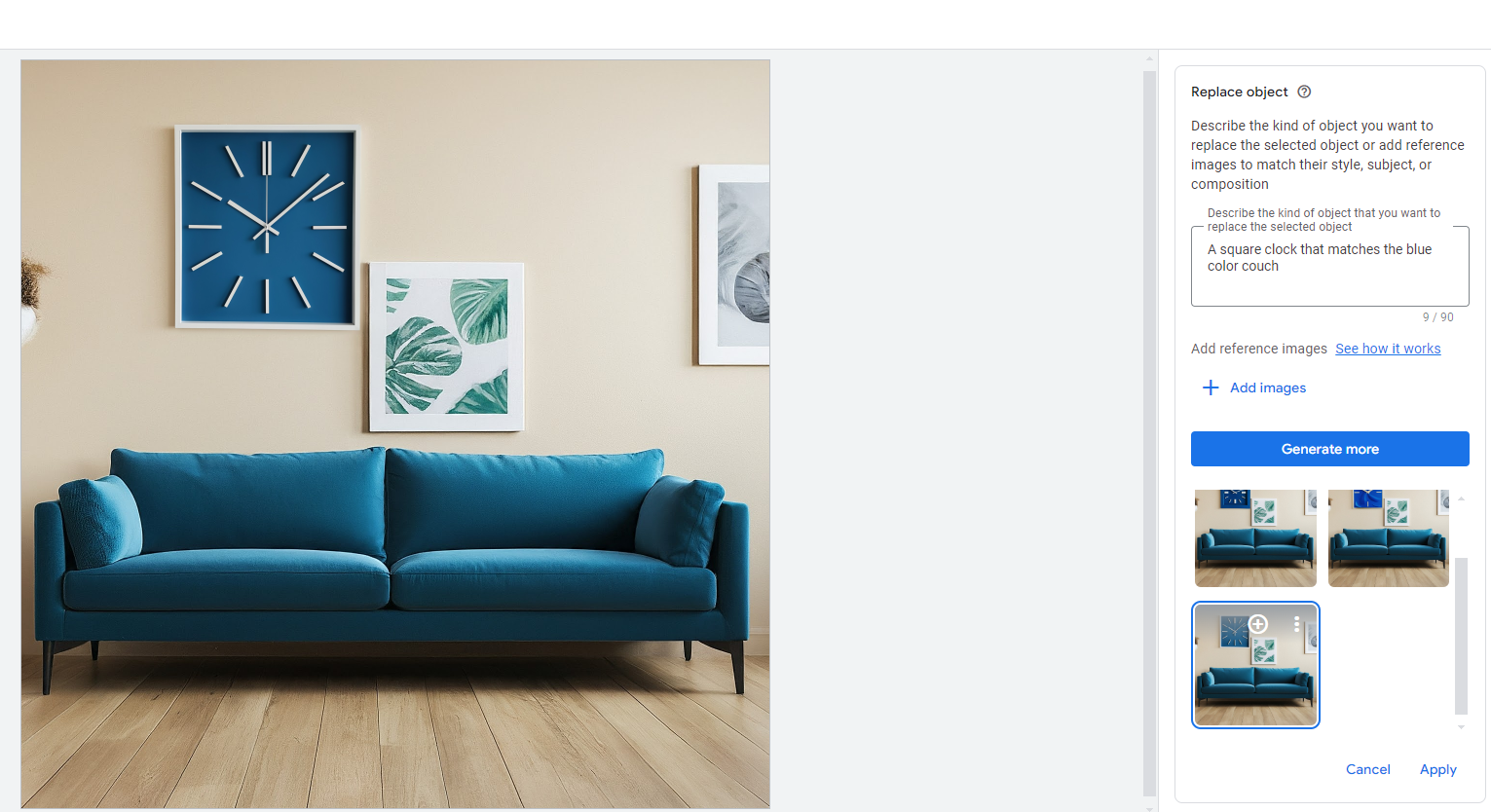
En este ejemplo, Google AI me dio tres opciones para elegir, con la opción de generar más.
Puede seguir estos ejemplos con las otras funcionalidades, todas dentro de la herramienta de edición de imágenes AI.
Resumen
El editor de imágenes con IA de Google Ads puede ayudar a los anunciantes a ahorrar tiempo y recursos en la creación de activos.
Le brinda flexibilidad creativa con controles integrados para garantizar que las imágenes cumplan con su nivel de estándares y produzcan contenido preciso para complementar sus anuncios.
Ahora que la herramienta se ha expandido a más tipos de campañas, abre nuevas posibilidades para más marcas y al mismo tiempo mantiene alineada su identidad de marca.
¿Probarás la herramienta de edición de imágenes con IA pronto?