YouTube proporciona una plataforma de análisis integrada para ayudarlo a comprender el rendimiento de su canal.
Si está acostumbrado a Google Analytics, YouTube Analytics es mucho más fácil de usar y comprender.
Pero discernir las razones detrás del rendimiento en YouTube puede ser difícil.
En este artículo, comenzaré con los conceptos básicos de YouTube Analytics: cómo encontrar sus datos. A medida que avance, llamaré su atención sobre algunos de los detalles que lo ayudarán a analizar el rendimiento de su video y canal.
¿Cómo veo YouTube Analytics?
Llegar a sus análisis es fácil. Solo sigue este proceso:
- Iniciar sesión.
- En la parte superior derecha, haz clic en el ícono circular que contiene tu foto de perfil.
- En el menú desplegable, seleccione «YouTube Studio».
Aterrizarás en el panel de control de tu canal, que se muestra a continuación.
-
Captura de pantalla de SEJ YouTube Analytics, enero de 2023
El panel le muestra una descripción general rápida, que incluye detalles de rendimiento sobre su último video o transmisión en vivo e información de canal de nivel superior.
Puede obtener una idea de alto nivel de las vistas, las horas de visualización y los ingresos en todo el canal durante el último mes. También verá comentarios recientes, suscriptores y lecturas recomendadas.
Es una buena descripción general, pero deberá profundizar más para obtener datos realmente útiles.
¿Qué información puede proporcionar YouTube Analytics?
En la superficie, YouTube Analytics puede parecer básico si está acostumbrado a las otras herramientas de Google. Tiene potencia debajo del capó, pero está diseñado para ser apto para principiantes en la superficie.
Si ya está familiarizado con los conceptos básicos y busca más opciones de personalización, salte a Modo avanzado.
Análisis de canales
Puede interactuar con elementos en el tablero para llevarlo directamente a donde quiera ir o usar el menú de la izquierda para navegar.
Comencemos con el menú.
Haga clic en Analítica.
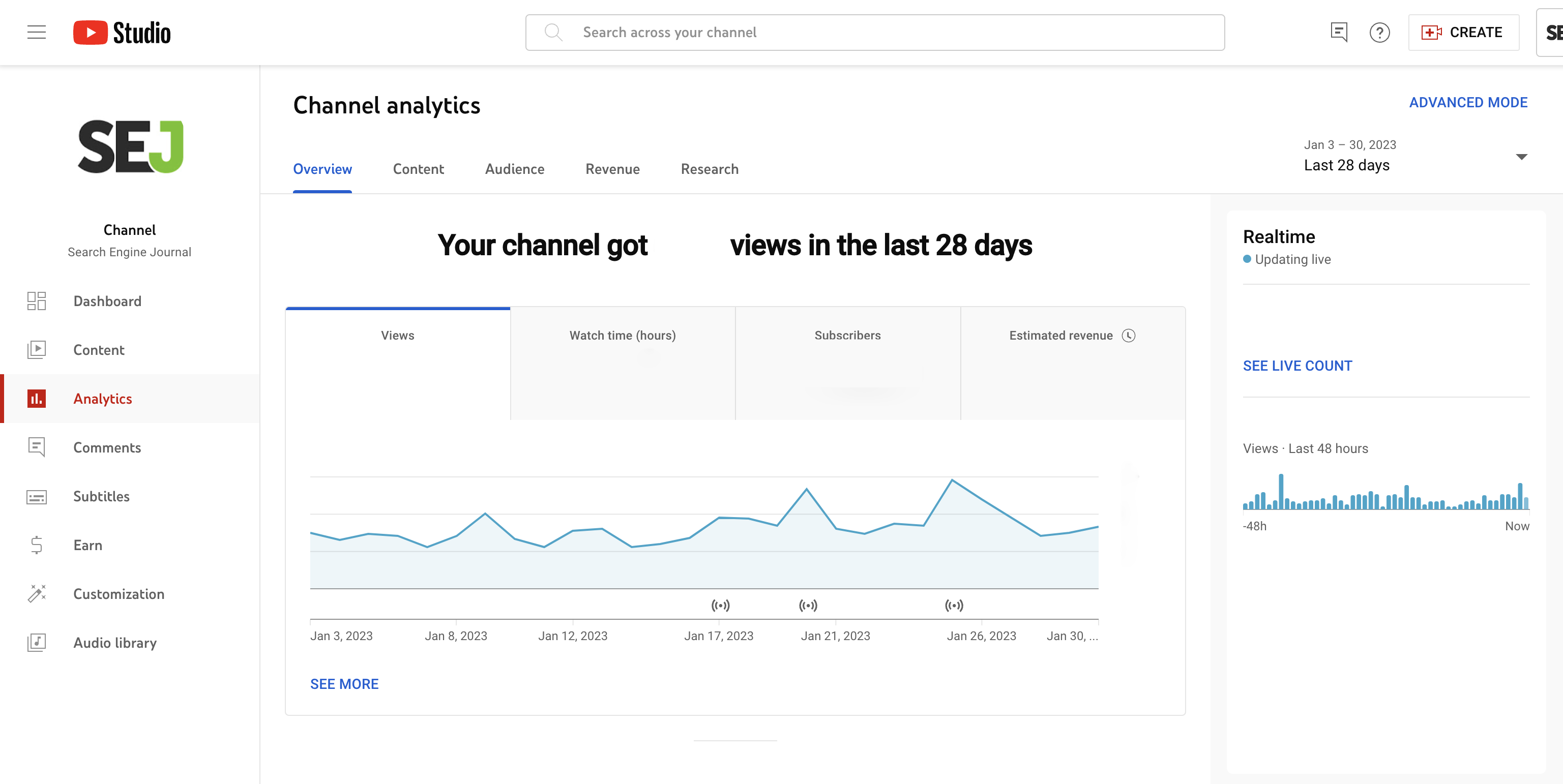 Captura de pantalla de SEJ YouTube Analytics, enero de 2023
Captura de pantalla de SEJ YouTube Analytics, enero de 2023La primera pestaña en Analítica le brinda detalles y gráficos que muestran las métricas calculadas para todo su canal.
Por lo tanto, extrae datos de todos sus videos individuales para mostrarlos aquí.
En el gráfico, puede hacer clic en cada métrica en la parte superior para ver su gráfico correspondiente. También verá una vista en tiempo real de la actividad en su canal y una lista rápida de su contenido de mayor rendimiento.
De vuelta en la parte superior, puede hacer clic en cada pestaña para ver gráficos y datos relacionados.
Por ejemplo, bajo Contenido, verá las vistas, las impresiones, las tasas de clics y la duración promedio de las vistas. La duración promedio de visualización es la cantidad promedio de tiempo que un solo espectador ve un video.
En el Contenido pestaña, también verá datos sobre el origen de las impresiones y las vistas, ya sea búsqueda de YouTube, funciones de YouTube, externo, etc.
Sobre el Audiencia pestaña, verá datos sobre espectadores únicos y recurrentes, suscriptores e información demográfica básica sobre los espectadores. La pestaña también le brinda información sobre qué otros canales y videos les gusta ver a sus espectadores.
El Investigación contiene una herramienta de investigación de palabras clave muy básica. Puede ver los términos de búsqueda relacionados con el término que ingresa. Le informará ampliamente sobre el volumen: «alto», «bajo», etc. es todo lo que obtiene.
También identificará los términos de búsqueda donde cree que hay una «brecha de contenido», y puede ver las búsquedas que realizan sus espectadores.
Volvamos a la pantalla principal.
Ves arriba en la esquina superior derecha, dice AModo avanzado? Debajo de cada gráfico, es posible que también hayas notado un See Más botón. Todos estos enlaces conducen a la interfaz avanzada.
Si está frustrado por lo básicos que parecen los datos, ahí es donde puede personalizar las métricas en sus gráficos. Continúe y salte a la Modo avanzado sección si eso es lo que necesita.
Análisis de vídeo
De vuelta en el menú principal en el lado izquierdo, haga clic en Contenido para comenzar a ver sus videos individuales.
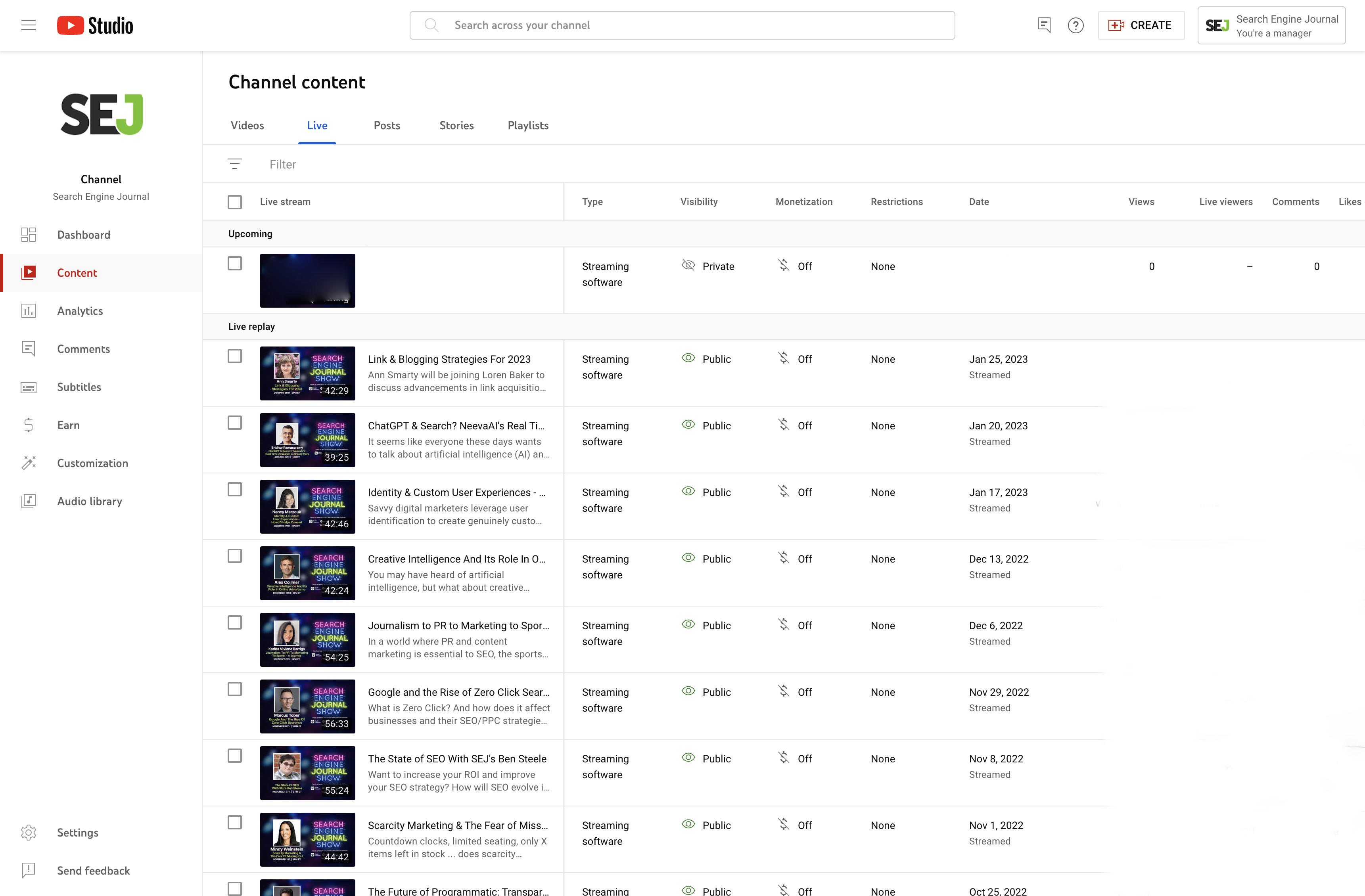 Captura de pantalla de SEJ YouTube Analytics, enero de 2023
Captura de pantalla de SEJ YouTube Analytics, enero de 2023Esta pestaña enumera todos los videos y transmisiones en vivo subidos. Verá información como vistas, comentarios y Me gusta.
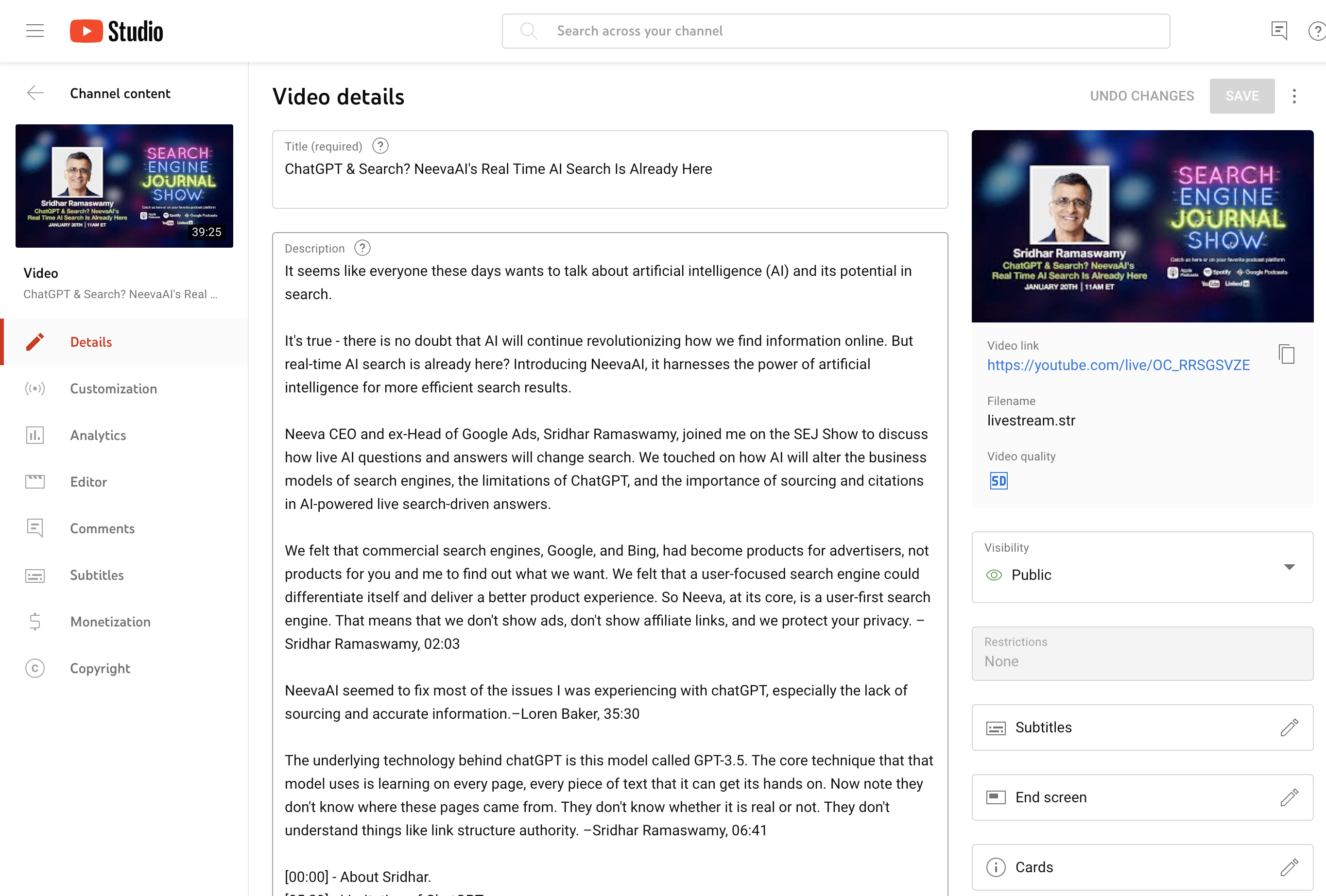 Captura de pantalla de SEJ YouTube Analytics, enero de 2023
Captura de pantalla de SEJ YouTube Analytics, enero de 2023Desde aquí, puede hacer clic en cualquier video individual para ver y ajustar sus detalles.
Aquí es donde puede ajustar todos los detalles y metadatos de su video, incluidos;
- Título.
- Descripción.
- Etiquetas.
- Miniatura.
- Categoría.
- Restricción de audiencia y edad.
- Idioma y subtítulos.
- Fecha y lugar.
- Política de comentarios.
- Agregue subtítulos, pantallas finales y tarjetas.
También tienes un nuevo menú a la izquierda; YouTube tiene un editor de video básico que puedes usar.
Pero centrémonos en el Analítica pestaña. Haz clic en eso.
-
 Captura de pantalla de SEJ YouTube Analytics, enero de 2023
Captura de pantalla de SEJ YouTube Analytics, enero de 2023
La primera Analítica La pantalla es similar a la descripción general de análisis de su canal. Puede ver las vistas, el tiempo de visualización, los nuevos suscriptores atribuidos a este video y los ingresos del video si es un socio.
Debajo del gráfico principal, verá detalles sobre el compromiso y la retención. Estos se verán un poco diferentes dependiendo del tipo de contenido.
- Para las transmisiones en vivo, verá detalles sobre los comentarios y la participación durante la transmisión.
- Para los videos, verá «momentos clave para la retención de la audiencia», que incluyen la duración de la vista, el porcentaje promedio de los usuarios de video vistos y un gráfico de retención de la audiencia muy útil.
-
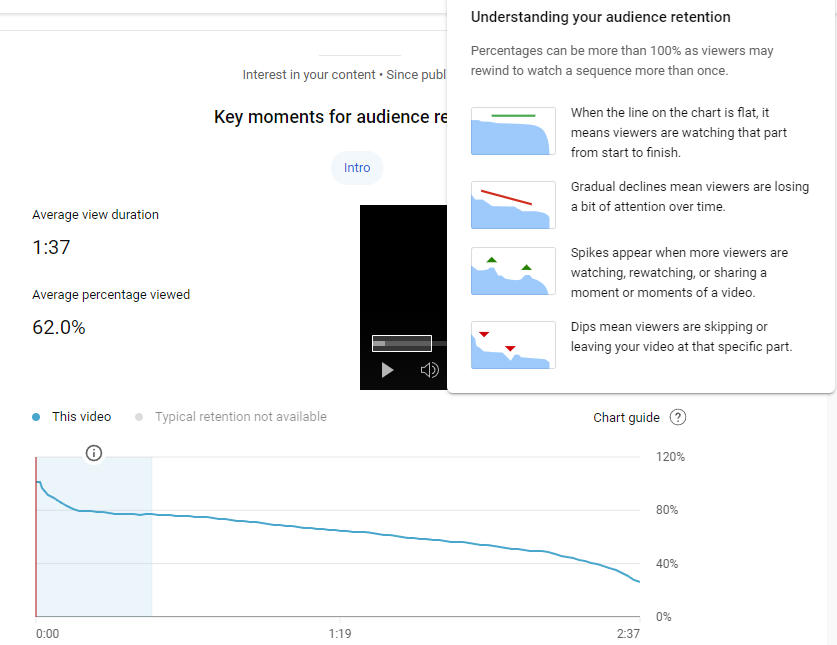 Captura de pantalla de SEJ YouTube Analytics, enero de 2023
Captura de pantalla de SEJ YouTube Analytics, enero de 2023
Por muy útil, quiero decir que el gráfico de retención de audiencia es probablemente el gráfico más importante al que tiene acceso para un video individual.
¿Por qué?
Si eres un profesional de SEO, es hora de aprender a pensar al revés, porque los algoritmos de YouTube priorizan las señales de participación del usuario mucho más que los metadatos al evaluar videos.
El principal factor de clasificación de YouTube es la «satisfacción del espectador», que se mide con algunas métricas diferentes.
Este gráfico ofrece una visión excepcional de cómo los espectadores interactúan con su video. La información sobre herramientas, que se muestra arriba, es una excelente guía para descubrir información sobre su video.
- Si nota una caída brusca al comienzo de un video, su introducción probablemente podría ser mejoro no mostraste de inmediato a los espectadores cómo tu video satisface sus necesidades.
- Los picos en el gráfico le indican que esos momentos son particularmente buenos o compartibles. La marca de tiempo muestra los puntos en los que las personas vuelven a ver o comparten el video.
- Las inmersiones en el gráfico son puntos de salida o de omisión para los espectadores. Son muy útiles para encontrar lugares donde necesita mejorar o eliminar contenido.
Este gráfico siempre se moverá hacia abajo y hacia la derecha. Pero, en general, cuanto menos bruscamente lo haga, más atractivo será tu video.
Las otras pestañas en la parte superior le muestran más datos sobre el video.
- Alcanzar muestra impresiones, CTR, vistas y fuentes de tráfico.
- Compromiso muestra el tiempo total de reproducción, la duración promedio de la visualización, los gustos y disgustos y los CTR de la pantalla final.
- Audiencia muestra información sobre sus espectadores, como datos demográficos básicos, si son suscriptores, espectadores nuevos o recurrentes, etc.
Y al igual que con los datos de análisis de canales, cada gráfico tiene un See Más botón, que finalmente estamos listos para mirar!
Modo avanzado
Modo avanzado es donde ocurre la magia. Puede acceder a él haciendo clic Sey Más en cualquier gráfico, o Modo avanzado en la esquina superior derecha de su panel de análisis.
El See Más La función es genial, porque muestra automáticamente una versión más avanzada del gráfico que está viendo actualmente.
-
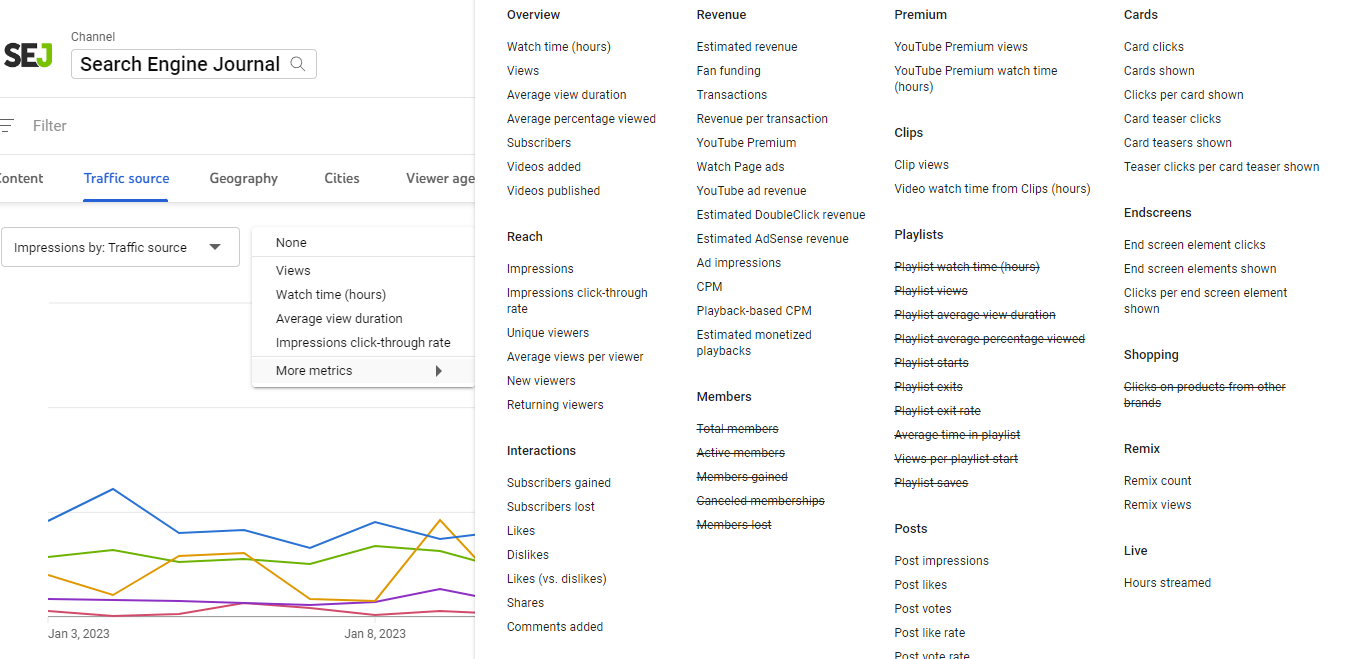 Captura de pantalla de SEJ YouTube Analytics, enero de 2023
Captura de pantalla de SEJ YouTube Analytics, enero de 2023
¡Solo mira todas esas métricas!
Puede comparar dos métricas cualquiera, personalizar el rango de fechas y el marco de tiempo del gráfico, aplicar filtros, comparar videos entre sí directamente y la lista continúa. Esta es la parte de «sacar lo que pones» de YouTube Analytics.
Cuanto más tiempo dedique a familiarizarse con el sistema y el rendimiento de su contenido, más información podrá obtener.
En la esquina superior derecha, hay un menú «comparar con» que le brinda varias herramientas poderosas de comparación.
-
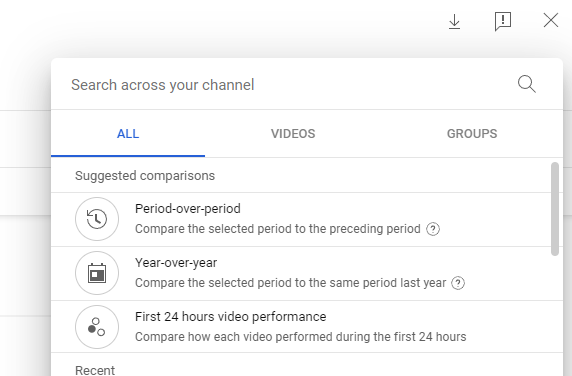 Captura de pantalla de SEJ YouTube Analytics, enero de 2023
Captura de pantalla de SEJ YouTube Analytics, enero de 2023
Puede exportar cualquier vista de modo avanzado directamente a Hojas de cálculo de Google o a un archivo .csv.
Consulte la guía de Google para Modo avanzado.
¿Cómo veo YouTube Analytics para otros canales?
La investigación competitiva es un poco más difícil.
YouTube Analytics solo ofrece datos de tu canal y de aquellos a los que te han invitado. Para obtener análisis competitivos en otros canales y videos, debe instalar herramientas de terceros.
TubeBuddy y VidIQ son dos de las herramientas de YouTube de terceros más populares. Ambos ofrecen extensiones gratuitas que pueden brindarle información sobre videos y canales que no son de su propiedad.
También pueden servir como ayuda para la investigación de palabras clave y proporcionar datos adicionales, además de funciones de calidad de vida en el panel de control de su propio canal.
Recuerda que no hay mucho que profundizar en los datos de un competidor puede hacer por ti en YouTube. Debes analizar el contenido de sus videos, ante todo.
Conclusión
YouTube Analytics es lo suficientemente simple para que los principiantes naveguen con facilidad, hay mucho poder si sabes dónde buscar.
Para sacar conclusiones efectivas de sus análisis, es útil recordar que los algoritmos de YouTube funcionan de manera diferente a los algoritmos de búsqueda de Google.
Si bien Google dice que las métricas de participación del usuario no son factores de clasificación en la búsqueda de Google, las métricas de participación del usuario son algunos de los factores de clasificación más importantes en YouTube.
La búsqueda de YouTube y las recomendaciones de YouTube también se ejecutan en diferentes algoritmos.
Analytics puede ayudarlo a comprender el rendimiento de un video según las diferentes funciones de YouTube.
Si prefiere trabajar con los datos usted mismo, siempre puede cargar Modo avanzadoelija las características y comparaciones de su gráfico y luego expórtelo.
Más recursos:
Imagen destacada: Ground Picture/Shutterstock




